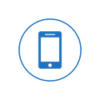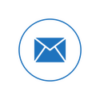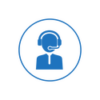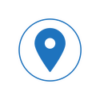It can be frustrating to try to fix computer problems when you don’t know where the problem is coming from. No matter if you build PCs or just use computers for entertainment, you should learn how to fix hardware issues.
This step-by-step guide will look at the different ways to fix problems with computer hardware. Here we go! (Disclaimer: Seek professional assistance when in doubt. Tech Time LLC not responsible for do-it-yourself performed services!)
Step 1: Figure out what’s wrong
When trying to fix hardware problems on a computer, it’s important to know the symptoms that could mean a hardware problem. Finding these signs early will help you figure out what’s wrong. Here are some usual signs that your hardware is broken:
Crashing and Freezing of the System: If your computer often crashes and shuts down without warning, it may be because of a problem with its hardware.
Slow Performance: The computer is running very slowly, and it takes a long time to respond when you open programs or do tasks. Your computer may also have trouble if there are long delays when sending files or handling data.
Computers that give off too much heat, especially the central processing unit (CPU) or graphics processing unit (GPU), can cause these problems.
Strange Noises: Grinding, buzzing, or clicking sounds that come from inside the machine. Also, clicking sounds coming from the hard drive could mean that the storage device is broken or failing.
Error Messages and the “Blue Screen of Death” (BSOD): Some examples of warning messages that mean hardware has failed are “No bootable device found” and “Disk read error.” When the Blue Screen of Death (BSOD) happens, the computer screen goes blue and shows an error message. Often, the system crashes or restarts after the BSOD.
Functionality Problems: These include USB devices, printers, scanners, and other peripherals and external devices that are not identified or not working right.
Step 2: Simple Safety Checks and Precautions
Once the hardware issue has been found, basic checks should be done and safety measures should be taken. This step rules out simple problems and makes sure the area where hardware components will be handled is safe.
Power and Connections: Make sure that all of the power cables are firmly connected to both the computer and the wall outlet. Look for wires that are broken or connections that aren’t tight. Plugging in another gadget to the power outlet will show if it works.
Restart the Computer: A simple restart can fix program or hardware problems that are only temporary. Turn the computer back on and see if the hardware problem still exists.
Look for parts that are loose: If necessary, open the computer case and look for any RAM modules, expansion cards, wires, or other hardware parts that aren’t where they should be.
Ensure the computer is clean: When dust builds up, it can cause system problems and overheating. To clean the inside of the computer, especially the fans, heatsinks, and vents, use compressed air or a soft brush. Remove anything that is in the way of airflow around the machine.
Install new software and drivers: Device drivers that are out of date or don’t work with your gear can make it stop working. To make sure they work with each other and are stable, keep your apps up to date.
Data Backup: It’s a good idea to back up your important files and data before you try to fix a problem. Use an external storage device to make a copy of your important info.
Step 3: Fixing Problems with Certain Hardware Parts
Once the basic checks are done, the next step is to focus on fixing problems with particular pieces of hardware. In this step, we’ll look at the hardware components in more detail and come up with specific answers for them.
How to Fix Memory (RAM) Problems
Check for compatibility: Check the instructions to find the right type of RAM. Check the specs of the bought memory module against the type that is needed.
Memory slots and module ports should be clean. Take out the memory modules and use compressed air to clean the slots. To clean the module ports, don’t use solvents or vacuum cleaners. Instead, use a soft cloth.
Reinstall the memory sticks: Carefully and firmly put the memory modules back into their holes until you hear a click.
You can test memory units one at a time or in different slots. You can test each memory module on its own or switch memory modules between places to find any broken parts.
Go back to how the memory was originally set up. If you just updated or changed memory modules, go back to the way things were before to see if there are any problems.
Check for updates to the BIOS: Check the webpage of the motherboard or PC maker to see if there are any BIOS updates.
Take off any hardware or software that you just loaded.
How to Fix Problems with a Processor (CPU)
Check the CPU’s temperature: To check the temperature and fan speed, use the tool that comes with the motherboard or go into the BIOS.
Find the temperature range: Normal temperatures rely on the processor, the CPU cooler, the case, the temperature of the room, and other factors. Temperatures below 35°C are good, temperatures between 35°C and 40°C are fine, and temperatures above 40°C may mean that more cooling is needed.
Make sure the machine is clean: CPU temperatures tend to rise when air vents are blocked. To keep the air flowing right, clean your system.
Put a CPU cooler on it: By 5 to 10°C, CPU coolers bring down the temperature. Make sure the surface of the CPU is clean, put on the right amount of thermal compound, and make sure the heatsink is firmly attached.
Incorporate more case fans: If you’ve added a fast video card or updated the CPU, the case might not be able to handle the extra heat. Adding more fans or replacing old ones with ones that move more air can lower CPU temperatures and raise temperatures inside the case.
Check how well the fan works: Use a thermometer to find the difference in temperature between the power source fan and the case fan outputs. If the difference is 5°C or less, updating or adding fans might not make a big difference in how cool it is.
Take a look at a thermally advantageous case: Thermally Advantaged Chassis (TAC) cases have an opening or a fan that sends CPU heat outside the case. Using a TAC case instead of a non-TAC case can cool the CPU by 5 to 10°C.
Place the system correctly: Where the case is placed can affect the temperature of the system and CPU. Avoid putting the case near sources of heat, make sure air flows well, and make changes as needed to get the best cooling.
Test the CPU in a different system: If you think the CPU is broken, put it in a different system to see if it works. This will check to see if the problem is with the CPU or somewhere else.
How to fix problems with your graphics card and screen
Check the connections: Make sure that the video wire between the computer and the graphics card is firmly plugged in.
Change the place for the card: If the graphics card won’t work in one PCI card slot, try putting it in a different spot.
Check the monitor: To find out if the display problem is caused by the monitor itself, you should connect an alternate monitor.
Try again with a different card: If the problem still exists, try replacing the graphics card with a different one that has the same specs.
Check the sound drivers: Having problems with your sound gear could cause your computer to crash while you’re playing games. To make sure of this, temporarily turn off the sound gear in the Device Manager. If you need to, you can get and install sound card drivers from the manufacturer’s website.
Check the device’s status: When you’re in the Device Manager, find the graphics card under Display devices. Right-click on it and choose Properties. If you see error numbers like Code 43 or Code 12, that means there is a problem with the video card, check the Device Status.
Update your drivers: To update the video card drivers, use Windows Update or go to the website of the card’s maker.
Turn the card off and on: To update the driver, turn off the graphics card in the Device Manager, restart the computer, and then turn it back on.
Remove drivers and load them again: Remove the drivers for the graphics card, restart the PC, and let Windows restore the drivers on its own.
Make sure it cools: Get rid of dust and make sure air flows properly to keep your computer from getting too hot, which can lead to crashes and display issues.
Replace the card: If the graphics card is broken or old, you might want to buy a new one that has enough power for your needs. For integrated graphics cards, you might need to get a new processor.
How to Fix Problems with the Motherboard
Check the power source: Make sure that the power source is working right. Check to see if the fans in the power source, the CPU, and any other fans are working properly. Make sure you also check the voltages that go from the power source to the motherboard.
Check the options in BIOS or UEFI: BIOS, which stands for “Basic Input/Output System,” or UEFI, is a program that starts up the computer. It is built into the hardware. Check the BIOS or UEFI settings to make sure they are set up properly.
Check for too much heat: Turn off the computer and give it some time to cool down. Make sure that the cooling device is working right.
Check for capacitors that have swollen: Check the system for any capacitors that are stretched out. If you find capacitors that are stretching, you should get a new motherboard.
Put parts back in place: Take out the CPU, any ports (like expansion cards), and memory chips, and then put them back in. This is done to make sure that the parts are properly set in their slots.
Remove gadgets that aren’t needed: Temporarily disconnect any connections or devices that aren’t needed from the motherboard and then try to start up the computer again.
Find a different power outlet and circuit. If you can, plug the computer into a different power outlet and circuit. Problems with the current outlet or wiring could make the motherboard not work as well.
Check for problems with the ground: Make sure the motherboard doesn’t touch the frame or any other metal surface, as this could lead to a short circuit.
Look at the CMOS battery: There is a small battery on the motherboard called the CMOS (Complementary Metal-Oxide-Semiconductor) battery. Check the state of the CMOS battery on the motherboard. If available, use diagnostic LEDs. Some motherboards have diagnostic LEDs that show error codes or status information. Read the motherboard’s instructions or look for information online to figure out what’s wrong and how to fix it.
Fixing Problems with Devices Like a Mouse, Keyboard, Webcam, or Printer
Try it on a different computer: Check to see if the device works properly when hooked up to a different computer. This will help you figure out if the problem is with the peripheral or your computer.
Check the settings: You should check the settings in your operating system if the device works on other computers or used to work properly. Make sure the peripheral is properly identified and set up the way you want it to be.
Get the latest drivers: Drivers make it easier for your computer and peripherals to talk to each other. To get the latest drivers for your device, go to the official page of the manufacturer. Install or restart the drivers to make sure they work right.
Unplug other things: Peripherals can clash, which can lead to problems. Remove all tools from your computer, then reconnect the problematic one. This is to be done if you just added a new device that you think might be giving you trouble. If it works right, it might not get along with another device. Connect each gadget one at a time to find the one that isn’t working right.
Reinstall the device: Reinstalling the accessory can fix problems sometimes. Take the gadget out of the wall, delete it from your computer, and then turn it back on. For tools that are wired, unplug them and plug them back in. To properly delete webcams and printers, you should also get rid of any software that is connected to them. Start up your computer again and put the device back in.