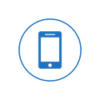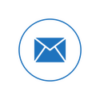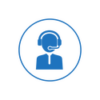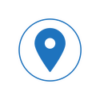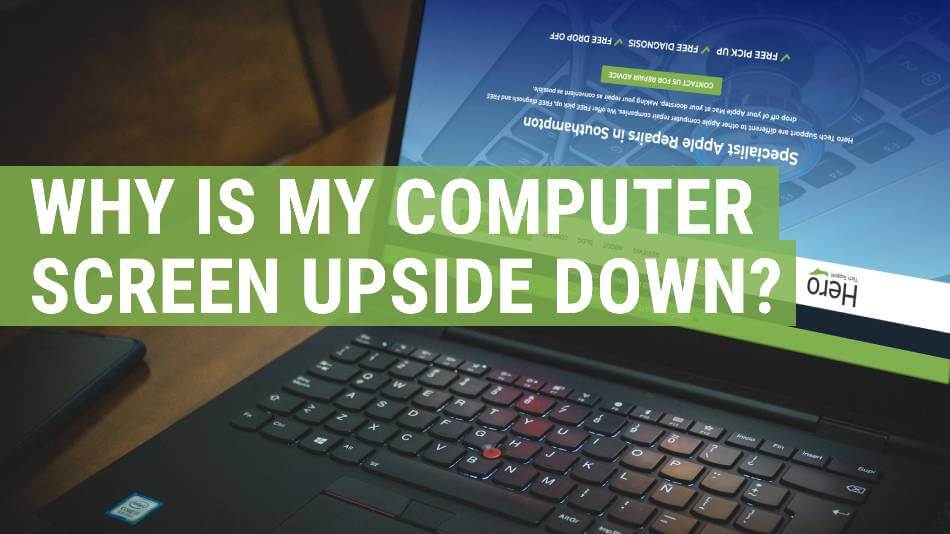Tips for Extending Laptop Battery Life
Even the most durable laptop batteries will eventually run out of power. Here is all the information you require to extend the time between trips to the power outlet.
Who wants to quickly run to an electrical outlet to save their laptop battery? That’s not fun, especially if your family works and studies at home these days in various locations that might not have an accessible outlet close by. Fortunately, newer computers are far more effective than older models. These days, even cheap laptops that can replace a desktop and certain gaming behemoths have battery life of over eight hours. Most ultraportable laptops last for at least 14 hours.
However, the unfortunate fact is that unless you pay close attention to some important elements, the battery in your PC or Mac laptop won’t last as long as the manufacturer advertises: your power settings, how many apps you’re running, and even the temperature of the environment in which you’re working. The good news is that once you know which settings to change, none of this requires much effort to figure up. Let’s examine the best, easiest ways to maximize the life of your laptop’s battery.
- ) Use the Windows Performance Management Tool if you’re using a Windows based PC.
Your laptop’s performance management tool is the first destination on our battery-life improvement tour. It’s a slider in Windows 10 that can be accessed via the task bar’s battery icon. It strives to organize every setting that has an impact on battery life into a few simple categories.

In Windows 11, you’ll find it in Settings > System > Power & Battery > Power Mode.

Which settings the battery slider actually affects depends on who built your PC. But generally speaking, remember these suggestions:
- People who are willing to sacrifice battery life in exchange for speed and responsiveness should use the Best Performance mode. Windows won’t prevent background apps from using a lot of power in this mode.
- The Better Performance (or Recommended) mode favors power above efficiency, yet it restricts resources for background apps.
- Compared to the default settings on earlier versions of Windows, the Better Battery mode provides longer battery life.
- The Battery Saver mode, a slider option that only appears when your computer is disconnected, lowers the display brightness by 30%, pauses Windows Update downloads, halts Mail app syncing, and suspends the majority of background apps.
2. If You’re on a Mac, Use macOS Battery Settings
There are numerous battery and power settings available on recent Mac computers. Open the System Preferences app and select Battery in macOS Monterey or later.

Make sure “Enable Power Nap while on battery power” is unchecked and “Slightly dim the display while on battery power” is checked. (When Power Nap is turned on and your MacBook is dozing off, it will occasionally wake up to search for updates. Until you decide to wake up your MacBook, disabling it keeps it entirely dormant.) When you disconnect a newer MacBook Pro laptop, if “Slightly dim the display while on battery power” is activated, the display brightness changes to 75%.
You might notice other options in the Energy Saver settings window, depending on the type of laptop and macOS you use. You can disable HDR video playback with “Optimize video streaming while on battery” and “Optimized battery charging.” A feature called Energy Mode on some Macs is comparable to the previously mentioned Windows performance management tool. The following choices are available if Energy Mode is selected in the Battery section of system preferences:
- Low Power: Reduce energy usage to increase battery life.
- Automatic: Have your Mac automatically use the best performance level.
- High Power: Increase energy usage to improve performance during sustained workloads.
3. Make Your Workflow Simpler: Use Airplane Mode and close all apps.
If you frequently work without a power source, it’s a good practice to modify how you use your laptop in ways that are more battery-efficient, such as by only using one app at a time and shutting the others when you’re not using them. It’s like to shutting out the lights in an empty room. Keep both sets of lights (and apps) on (and open) if you frequently switch between the kitchen and the pantry, or between Firefox and Microsoft Word. However, it’s advisable to switch off and close everything else if you’re just cooking or simply viewing a YouTube video.

If you know you’ll be revising a document with no need for web access, think about turning on Airplane mode in Windows or disabling Wi-Fi and Bluetooth in macOS in addition to closing other programs while you single-task. Airplane mode reduces distractions while also removing a key source of battery depletion, including background apps and functions like push alerts and updaters that constantly use wireless radios.
4. Disable Particular Apps That Use a Lot of Power
The battery life on your system will deplete more quickly if numerous apps and processes are operating at once, and chances are you aren’t actively using everything that’s already on your PC. The Settings app in Windows is the place to start looking for energy-guzzling programs.

For a list of the most power-hungry apps, enter “See which apps are affecting your battery life” into the Windows 10 search box. This list is accessible in Windows 11 under Battery Usage in the Power & Battery settings pane. Make sure to shut down any infrequently used apps if you notice them using a lot of power. These are frequently programs like Adobe Reader or Spotify that you’ve opened in the background but completely forgotten about.
Next, open the Task Manager software or put “See which processes start up automatically when you start Windows” into the search box. Every program that starts with your PC is shown in the Startup tab. You should often leave anything with a name like “Download Assistant” or “Helper” disabled. You can disable the Spotify Web Helper, for instance, unless you frequently open Spotify playlists, tracks, or albums through links in a web browser.
Search for Users & Groups, then select the Login Items tab to get a list of apps that are set to run in the background when your Mac starts up. From there, you can execute similar app purges in macOS.
5. Modify Graphics and Display Options to Reduce Power Consumption
If your laptop has a potent graphics processor (a discrete GPU), you may make sure that only graphics-intensive games and applications use it, with the rest being able to use the more effective on-CPU hardware. Go to Settings > System > Display > Graphics in Windows 11 to choose which graphics processor each app uses or to let Windows choose the best one for you. Not all Windows 11 laptops with dedicated GPUs may have this option.

Open the same Battery preferences pane that was previously described on a Mac and make sure the “Automatic graphics switching” option is selected, as shown in the screenshot from macOS Big Sur below. You’ll have to rely on macOS’s judgment as to which software should use which graphics accelerator since you don’t have the same level of granular control over each program as you do in Windows 11.

6. Make Your Laptop’s Airflow Into and Out of It Optimal
Thanks to advancements in software and firmware as well as battery technology advancements, the majority of laptops today come with lithium-polymer batteries that require significantly less maintenance than batteries from ten years ago. The battery no longer needs to be fully discharged on a regular basis to calibrate it, nor do you need to be concerned that doing so would harm your laptop.
However, heat must be avoided because it will speed a battery’s mortality. The ventilation ports and grilles’ physical obstruction is the main source of issues. One issue is dust accumulation, which you may fix by cleaning the laptop’s vents and fan. (Occasionaly, blow some of the dust out using a can of compressed air.) However, placing the laptop on a pillow or blanket might restrict the internal fan or fans and trap heat from the system, making this a more regular problem. To prevent this, only use your laptop on flat, rigid surfaces like a desk or table that won’t flex and obstruct airflow or cooling.
7. Check the Condition of Your Battery From the Operating System
All batteries eventually need to be changed since they gradually lose their ability to charge. A battery’s condition should always be periodically checked.
When using an Apple MacBook laptop, hold down the Option key while clicking the battery symbol in the menu bar to display the battery status and determine whether your battery is getting close to the end of its useful life. If you receive a “Replace Now” or “Service Battery” notification, your battery is probably working much less effectively than it did when you first bought it.
You can find more detailed information on how many charging cycles your battery has endured by opening the System Information app and navigating to the Power tab. Check the cycle count value against the rated maximums in Apple’s list to know how many more cycles you’ve got left.

You’ll need to get your hands dirty and explore the realm of the command prompt if you want an analogous battery-health indicator on Windows 10 or Windows 11. Here is a comprehensive explanation on how to create a Windows battery report.
8. Examine the Battery Management Preferences
Some modern laptops may now automatically track the battery’s charge history and temperature history. If you don’t frequently use the battery, the manufacturer’s software can be used to regulate “full” charging so that it never reaches 100% of the battery’s capacity. (Longevity of the battery can be increased by reducing the number of charging cycles.)

Although it’s a good idea to use this monitoring, many manufacturers allow you to turn it off to make sure the battery is constantly being charged to its maximum capacity. Navigate to Battery > Battery Health in System Preferences on an Intel-powered MacBook running macOS 10.5.5 or later. Click OK after deselecting the “Manage battery longevity” option. Battery management is always on for Macs made with Apple Silicon.
On Windows laptops, meanwhile, instructions vary by manufacturer; here’s Dell’s how-to guide.
9. Allow your laptop to suggest ways to conserve energy
The new Energy Recommendations tool, which compiles some of the above recommendations into a single assessment, may be available if your laptop runs Windows 11. Open the Settings app, then select System > Power & battery > Energy recommendations to access it. You may see a list of energy consumers (mainly connected to the screen) as well as your progress in avoiding them here.

If you still need to make some adjustments to your settings after reading the advice, click the Apply button next to each one.
10. Bring a backup battery.
Finally, carrying an additional battery pack is the simplest method to guarantee that you always have enough battery life.
Similar to how your charger connects to your laptop, these additional power supplies plug in as well. They typically range in price from $100 to $200 and include adapters for usage with a variety of laptop models. They work with multiple operating systems and even with other gadgets like your phone or tablet.

You may maximize the use of your battery with the aid of these techniques. Check out our list of the laptops we’ve tested with the best battery life if, nevertheless, battery runtime is one of your top worries and you’re in the market for a new laptop.