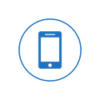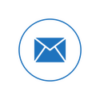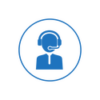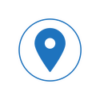Backing up your iPhone to iCloud is essential for safeguarding your data and ensuring that you can easily recover it in case of device loss, damage, or data corruption. iCloud is Apple’s cloud storage service, and it provides a convenient and secure way to back up your device. Here’s why and how you should back up your iPhone to iCloud:
Why you should back up your iPhone to iCloud:
- Data Protection: iCloud backup protects your photos, videos, contacts, messages, app data, settings, and more. This means that if your iPhone is lost, stolen, or damaged, you can restore all your important data to a new device.
- Convenience: iCloud backups are automated, so your device is backed up regularly when it’s connected to Wi-Fi and charging. This convenience means you don’t have to worry about manually backing up your device.
- Seamless Upgrades: When you get a new iPhone or need to reset your current one, restoring from an iCloud backup simplifies the setup process. Your apps, settings, and data will be transferred to the new device effortlessly.
- Safety: iCloud backups are encrypted, which adds an extra layer of security to your data. Your personal information and content are protected during transmission and while stored on Apple’s servers.
How to back up your iPhone to iCloud:
- Connect to Wi-Fi: Make sure your iPhone is connected to a Wi-Fi network. iCloud backups require an internet connection.
- Check iCloud Storage: Ensure you have enough iCloud storage space to accommodate your backup. If you don’t have enough space, you may need to upgrade your storage plan. To check your storage, go to “Settings” > [your name] > “iCloud” > “Manage Storage.”
- Enable iCloud Backup:
- Open “Settings” on your iPhone.
- Tap your name at the top of the screen (Apple ID, iCloud, iTunes & App Store).
- Select “iCloud.”
- Scroll down and tap “iCloud Backup.”
- Toggle on “iCloud Backup.”
- Initiate a Backup:
- On the “iCloud Backup” screen, tap “Back Up Now.” Your iPhone will start backing up your data to iCloud.
- Automatic Backups: To ensure your iPhone backs up regularly, leave the “iCloud Backup” toggle on. Your device will automatically back up to iCloud when connected to Wi-Fi and charging.
- Monitor Backups: You can check the status and details of your iCloud backups by going to “Settings” > [your name] > “iCloud” > “iCloud Backup.”
Remember to keep your iCloud credentials secure and regularly check that your backups are functioning as expected. This practice will help ensure your data is safe and easily recoverable in case of any unexpected events.