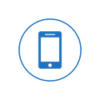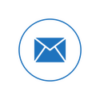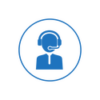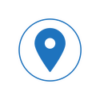If you find yourself in the dark (literally), the built-in flashlight on your iPhone illuminates your surrounds by using the LED camera flash. While this feature is highly useful, the iPhone flashlight becomes less useful when it accidently turns on in your pocket or bag, consuming your power. Fortunately, turning on or off the flashlight on an iPhone is simple, and there are numerous techniques for doing it. Read on to learn how to turn on and off the flashlight on your iPhone, as well as how to alter its brightness level:
How to activate and alter the iPhone flashlight’s brightness from the Control Center
If you want to turn on or off the iPhone flashlight, you can use the Control Center. You can also control the brightness of the iPhone flashlight from here. The Control Center is accessed differently depending on your iPhone model: on iPhones with a physical Home button, swipe up from the bottom of the screen, and on newer models, swipe down from the top-right corner.
Navigate to the Control Center.
To turn on the flashlight on iPhone, tap the flashlight button in the Control Center.
The flashlight button illuminates and its symbol turns blue. You probably got it: just hit the same symbol again to turn off the iPhone flashlight.
How to Change the Brightness of Your iPhone’s Flashlight
Touch-and-Holding down the Control Center flashlight button causes your iPhone to display a new screen with a large slider in the center. Swipe up or down to adjust the brightness of the flashlight. This approach can also be used to activate or deactivate the flashlight on an iPhone.
How to activate and deactivate the iPhone flashlight from the Lock Screen
There is a faster way to turn on the flashlight on more latest iPhone models (those without a Home button). Press and hold the flashlight button in the bottom-left corner of the Lock Screen until you hear discreet aural feedback, such as a faint click sound.
While this button is mostly responsible for mistakenly turning it on, it also makes it simple to switch off the flashlight on an iPhone: simply push the flashlight button and wait for the inconspicuous click.
Ask Siri to turn off or on the iPhone’s flashlight.
You may even instruct Siri, Apple’s virtual assistant, to switch on the flashlight for you. Simply make sure she’s listening and ask her to turn on or activate your iPhone’s flashlight (e.g., “Hey Siri, turn on the flashlight”). If Siri reads you correctly, she turns on the flashlight and says, “It’s on now.”
If you’re a Harry Potter enthusiast, you can tell Siri to turn on the flashlight on your iPhone.
If you want to turn your iPhone into a flashlight in a magical fashion, say “Lumos” to Siri and she will turn on the flashlight. To turn off the iPhone flashlight, activate Siri, wave your iPhone like a wand (optional), and say “Nox.”
The Back Tap feature on an iPhone is my preferred way to enable or disable the flashlight. While it is less popular than the others, it allows you to use the built-in flashlight (as well as other capabilities) by double- or triple-tapping the rear of your iPhone.
To enable Back Tap, open the Settings app and select Accessibility.
Navigate to the Accessibility tab.
Then, in the “Physical and Motor” category, navigate to the Touch area.
Select Touch.
The Back Tap entry can be found at the bottom of the following screen. Tap it to activate it.
Obtain access to the Back Tap settings
There are just two options on the following screen: Double Tap and Triple Tap. Choose the one to configure and tap on it.
Tell me about your experience in the comments area below.