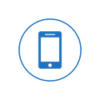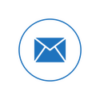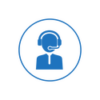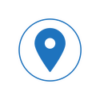What is My Photo Stream?
With Apple’s My Photo Stream service, consumers can retain their 1,000 most recent photos in iCloud for free for 30 days. Then, on any of your Apple devices that are logged in with the same Apple ID, you may view these pictures. This service’s goal was to enable Apple users to view images shot on an Apple device (such as an iPhone or iPad) and download them locally without using up more iCloud storage space.
Check if you have the My Photo Stream service enabled on your iPhone
It’s crucial to check if My Photo Stream is activated on your iPhone so you can decide what to do if you’re impacted by the My Photo Stream feature modifications that Apple is making. My Photo Stream is not necessary if your iCloud Photo Library is enabled. You ought to see a My Photo Stream folder even if you don’t utilize iCloud Photo Library at all.
How to check if you have My Photo Stream on iPhone
- Open the Photos app and tap Albums
- Look for an album called My Photo Stream. If you see it, then My Photo Stream is on.
- If you don’t see it do the following:
- Tap Settings
- Click on our Your Name
- Tap iCloud
- Then tap Photos and check if My Photo Stream is turned on. If it is on, and you still can’t find the album, turn it off and then tap Delete. Turn it on again.
Apple to shut down My Photo Stream service in July 2023
Apple customers have received email notifications informing them that after June 26, 2023, no new photographs will be posted to My Photo Stream, no new photos will be added to My Photo Stream, and the service will be shut down.
However, any images added to My Photo Stream prior to June 26 will continue to be accessible on devices with My Photo Stream enabled for 30 days following the date of upload and will remain in iCloud. You won’t lose any images as a result of this procedure as long as you have the device containing your originals. Your photos in My Photo Stream are already stored on at least one of your devices.
So will my photos be gone forever once Apple shuts down My Photo Stream?
Thankfully, once the service is removed, the pictures that are now in My Photo Stream won’t be permanently lost. This simply means that instead of having access to those images on all of your Apple devices, you will only be able to access them on the device that you took them on. This means that, for instance, if you have images from your iPhone in your My Photo Stream, you can only view them on your iPhone and not on your iPad or any other Apple device you may possess.
Is there something else I can use to access my photos on all my devices?
Yes, you must set up and switch to iCloud photographs before the deadline of July 26, 2023 if you still want to be able to access those photographs across all of your devices with your Apple ID. Otherwise, you risk losing all of your photos.
With a few added benefits, iCloud Photos offers all the same functions as My Photo Stream. The ability to use multiple picture file formats, save movies, and save photos indefinitely on the cloud using iCloud Photos is one benefit. Additionally, unlike My Photo Stream, which will only save and sync your most recent 1,000 photographs from the last 30 days, it will save and sync all of your photos across all of your devices.
One drawback is that My Photo Stream didn’t use up any storage space, however iCloud Photos will. However, iCloud Photos offers a few different storage plans, so you may pick the one that works best for you.
How to switch from My Photo Stream to iCloud Photos
With the help of your Apple ID, you may view your images from any Apple device by using the iCloud images service, which lets you take and store photos in your iCloud. One thing to keep in mind concerning iCloud Photos is that it consumes more storage space the more photos you upload to it. Therefore, you might want to think about subscribing for a storage plan that would meet your demands if you intend to upload a lot of images here. Apple provides the following plans:
iCloud storage plans and pricing
- 5GB: Free
- 50GB: $0.99 per month
- 200GB: $2.99 per month (sharable with up to five other family members at no additional cost)
- 2TB: $9.99 per month (sharable with up to five other family members at no additional cost)
How to set up iCloud photos on an iPhone once you are ready to leave My Photo Stream
- Open your Settings app
- Select your name
- Click iCloud
- Tap Photos
- Toggle on Sync this iPhone.
How to set up iCloud Photos on a Mac once you are ready to leave My Photo Stream
- Click the Apple icon in the top left corner of your screen
- Go to System Settings
- Click Apple ID
- Click iCloud
- Select Photos
- Toggle on Sync this Mac
- Click Done.
To check how much iCloud storage you have on iPhone
- Open Settings on your iPhone
- Tap your name at the top of the screen
- Tap iCloud
- Here, you will see the iCloud storage bar chart with colorized sections showing how much space each type of data is taking up. This chart includes data types such as documents, backups, family files and others (like service files)
- You can tap Manage Account Storage or Manage Storage for more details. You will see a list of apps and features and how much iCloud storage they use. You can tap an app or feature for more information or to delete data if you want to free up some space.
What if I don’t want to use iCloud Photos when I am ready to leave My Photo Stream behind?
Once you make the decision to abandon My Photo Stream, you have two more options if you do not want to use iCloud Photos. The first choice is to choose the images in your My Photo Stream that you want to save and download them to your device. The second choice is to manually move your photos to a different location, be it a hard drive, your computer, or some other gadget. Here’s how to carry out both.
How to download your My Photo Stream photos on an iPhone
- Open your Photos app
- Go to the Albums tab at the bottom
- Click on the My Photo Stream album
- Tap Select at the top right
- Individually select the photos you want to download or tap Select All at the top left
- Click the share icon at the bottom left
- Scroll down to see your options. You can either save the photos you selected by clicking Save Images or you can save them to your files app by clicking Save to Files.
How to download your My Photo Stream photos on a Mac
If you have My Photo Stream on a Mac, here’s how to save your photos from there.
- Open your Photos app
- Go to the My Photo Stream album
- Select the photos you want to save onto the Mac
- Drag the photos to the Library header in the sidebar to save them.
How to manually transfer your photos between devices when you are ready to leave My Photo Stream
You will need the appropriate cable to connect your iPhone, iPad, or Mac to whatever other device or storage system you’re using if you’d prefer to simply move your photographs across devices once you’ve left My Photo Stream. For instance, you may utilize the wire that you use to charge your iPhone as a USB cable and plug it into your Mac if you want to transfer images from your iPhone to it. Once you’ve done that, take these actions.
- Have your iPhone unlocked and in your hand
- Open the Photos app on your Mac
- The Mac and iPhone might ask you if you trust each device. Tap Trust on your Mac and your iPhone if this happens
- Click the device’s name in the Photos sidebar on your Mac
- Any new photos that are not already on your Mac will appear on your screen. Select Import All New Photos
- All your new photos will be uploaded to your Mac once they finish loading.