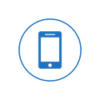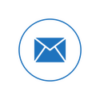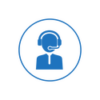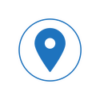If your phone was lost are your pictures backed up?
Do you know your Contacts phone numbers?
You might need to backup your iPhone for a variety of reasons. You might wish to move all of your data, apps, settings, and other material to your new Apple iPhone if you are switching to a newer model. Additionally, you can find yourself in a circumstance where wiping your phone clean and restoring your iPhone to factory settings are both necessary.
It is advisable to routinely make backups of the data on your phone to ensure that nothing is lost as a result of an accident or another unforeseen problem. There are several methods you can use to back up your iPhone. We’ll walk you through each step so you can keep your important data secure and backup-ready.
Method 1: iCloud backup
Using iCloud is one method for backing up your iPhone. Here’s how to backup your iPhone using iCloud.
- Ensure that your WiFi connection is strong.
- Go to Settings on your iPhone.
- Simply click your Apple ID’s image.
- “iCloud” and “iCloud Backup” should be pressed.
- “Back Up Now” should be pressed.
- A backup of your iPhone will now be made to iCloud.
You can toggle the “iCloud” selection at the top of the “iCloud Backup” screen if you want your phone to perform a backup automatically. Your iPhone must be charged and connected to WiFi in order to perform this. Don’t forget to verify that you have enough iCloud storage space to store all of your data.
Method 2: iTunes backup with a Windows computer
Using iTunes on your Windows PC is another option to back up your iPhone.
- Make sure iTunes is set up on your Windows computer.
- Utilize a USB cord to link your iPhone to the PC.
- In iTunes, look for and select the iPhone button (a smartphone icon in the top-left corner).
- Choose “This Computer” from the “Backups” section.
- If you want to encrypt the data, click the “Encrypt local backup” button. You must also think of and enter a password for this.
- Select “Back Up Now” from the menu.
- Wait for iTunes to back up your iPhone.
- Done!
Method 3: Backup using Finder on an Apple Mac
- Start by utilizing a USB cord to link your iPhone to the computer.
- Use the Finder on your computer to find and choose your phone.
- If you want to encrypt the data, click the “Encrypt local backup” button. You must also think of and enter a password for this.
- Select “Back Up Now” from the menu.
- Wait for your Mac’s local backup of your iPhone to complete.
- Done!
Summary: How to backup your iPhone
We just looked over three approaches you can use to back up your iPhone. Now that you have a backup, you may restore it whenever you need to, such as when switching to a new Apple smartphone or when an unexpected event causes you to lose some or all of your data.
Make sure to routinely backup your iPhone, either locally on your PC or Mac or on the cloud. With iCloud, for example, you may also configure an automatic backup into the cloud.